How to Enable the Group Policy Editor on Windows Home Editions
Tweaking Windows settings that are not readily available in standard menus will commonly require modifications to exist made from the Os' Registry Editor or Group Policy Editor (gpedit.msc). The registry is a database with settings stored for the system, drivers, services, user interface and so on, while the Grouping Policy Editor provides more than of a GUI for understanding and adjusting some of the settings in the registry (Group Policy changes are besides kept in the registry).
Group Policy features were introduced in Windows 2000 and are still bundled with the operating system today every bit long equally you aren't on a Home or Starter build, which have less features than Pro or Enterprise.
We regularly reference Grouping Policy settings throughout our tips, such as this guide to disabling Windows ads and more on Windows 10, and we thought those of y'all on Home would probably capeesh being able to use Gpedit like everyone else.
You lot tin can check what version of Windows you are on with the tool that opens past entering msinfo32.exe into Start or Run. You lot can as well bank check if the Grouping Policy Editor is installed by trying to launch the utility with gpedit.msc.
After testing various suggestions from around the spider web, nosotros plant one that works for adding the Group Policy Editor to Windows 7, 8 and 10.
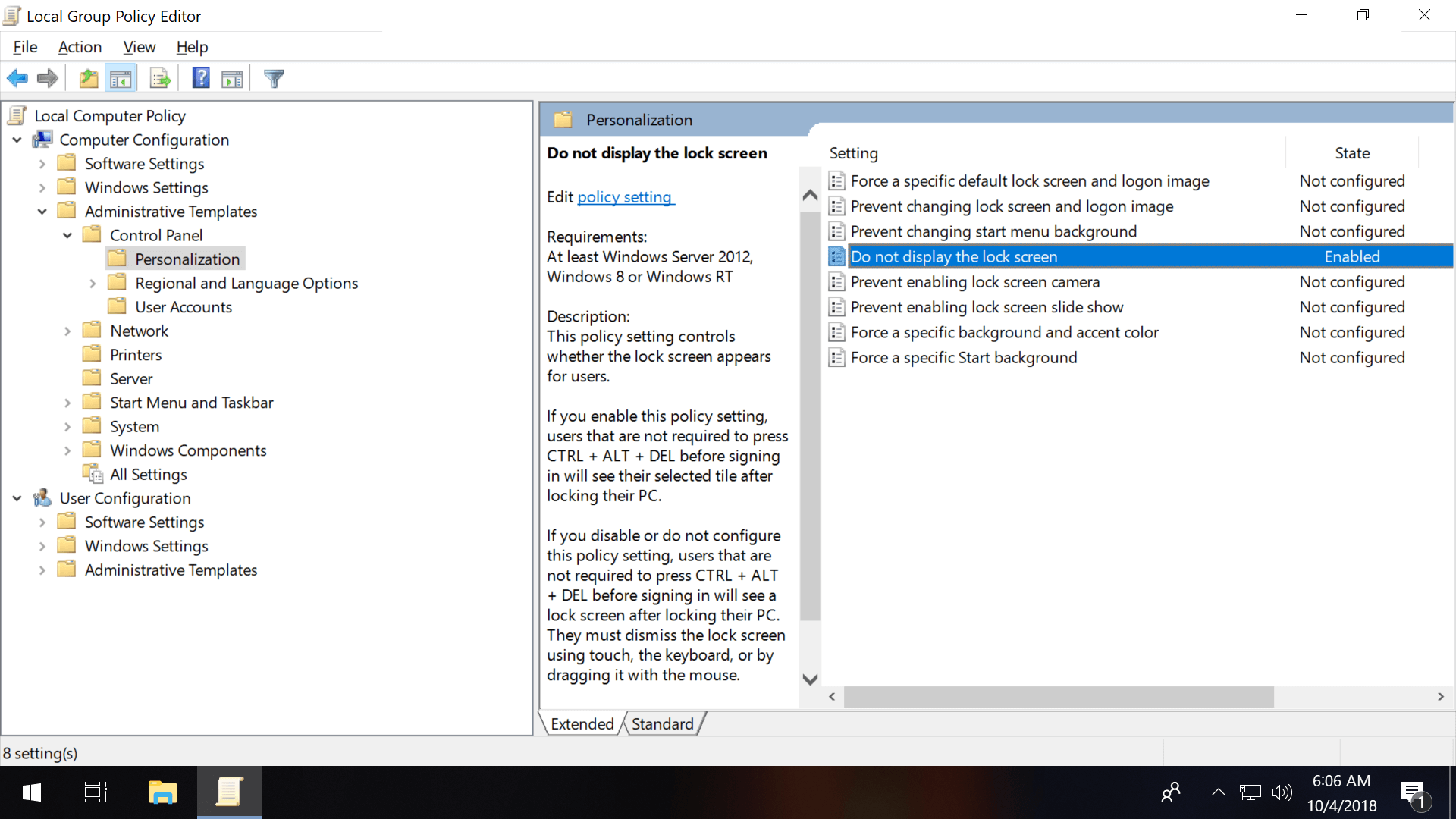
Install the Group Policy Editor on Windows Home Edition
Aside from working with many generations of Windows, the highlight of this first method is that no downloads are required. Instead, files that already exist inside your operating system are used to install Group Policy Editor. While Windows Home doesn't accept gpedit.msc installed, all of the information necessary for the utility are stored in the system files.
We'll use Windows DISM commands to install the Group Policy Editor (credit to Solomon at SQL Breakthrough Leap for this).
Copy the unabridged body of text and paste/enter information technology into an admin-level Command Prompt.
FOR %F IN ("%SystemRoot%\servicing\Packages\Microsoft-Windows-GroupPolicy-ClientTools-Package~*.mum") DO (
DISM /Online /NoRestart /Add-Package:"%F"
)
FOR %F IN ("%SystemRoot%\servicing\Packages\Microsoft-Windows-GroupPolicy-ClientExtensions-Package~*.mum") Practice (
DISM /Online /NoRestart /Add-Package:"%F"
)
Using those commands installed the Group Policy Editor within a few minutes on our virtual machines running Habitation editions of Windows 7, 8 and x. In each example, a reboot was needed for gpedit.msc to be listed via Start.
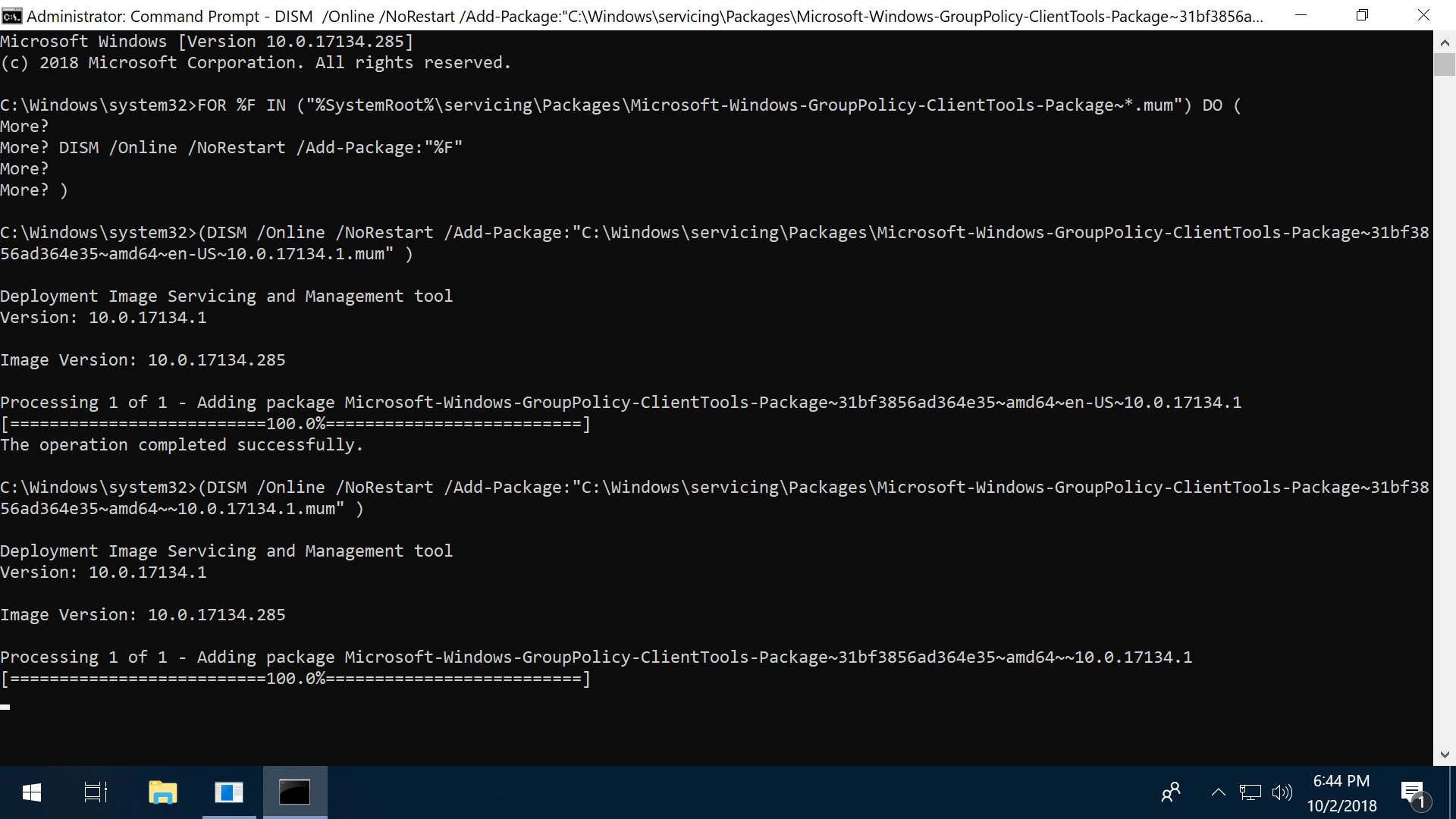
Policy Plus: An alternative to the Grouping Policy Editor
If that didn't piece of work and you aren't opposed to 3rd-party software, Policy Plus is free, portable, open source, tin can be installed on any edition of Windows and provides an interface for making Group Policy changes that is similar to Microsoft's Group Policy Editor, although the Policy Plus developer notes that applying sure tweaks volition require you to utilize File > Save.
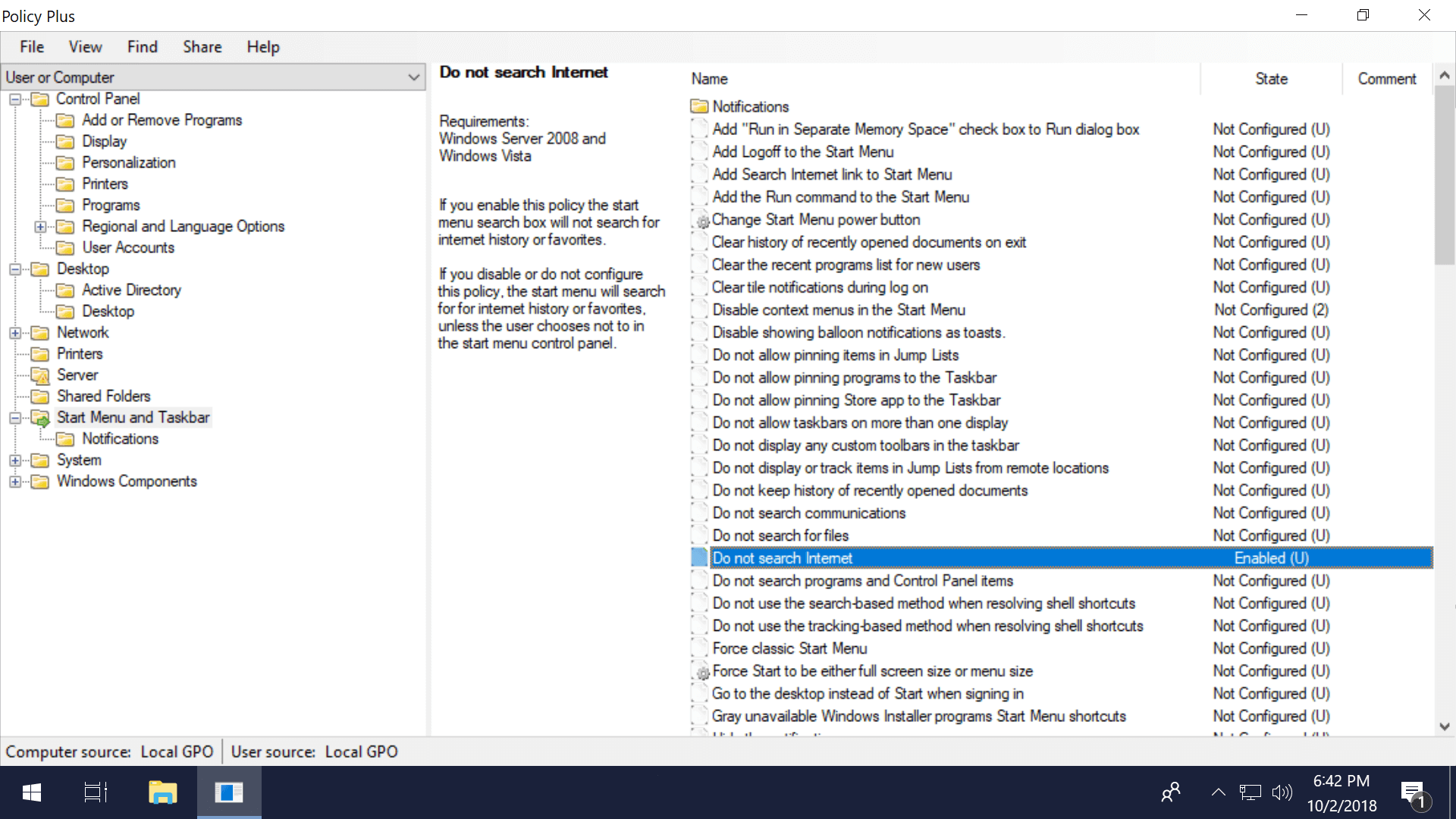
Group Policy settings that may be worth configuring
As mentioned before, we take dedicated article to disabling Windows 10's various annoyances and that's likely a good starting location if you're looking for some things to tweak in the Group Policy Editor. However, hither are some examples of what can exist modified, including a couple of the suggestions from that commodity.
Quick commencement guide: Search Get-go or Run for gpedit.msc to open the Group Policy Editor, and then navigate to the desired setting, double-click on it and cull Enable or Disable and Apply/Ok.
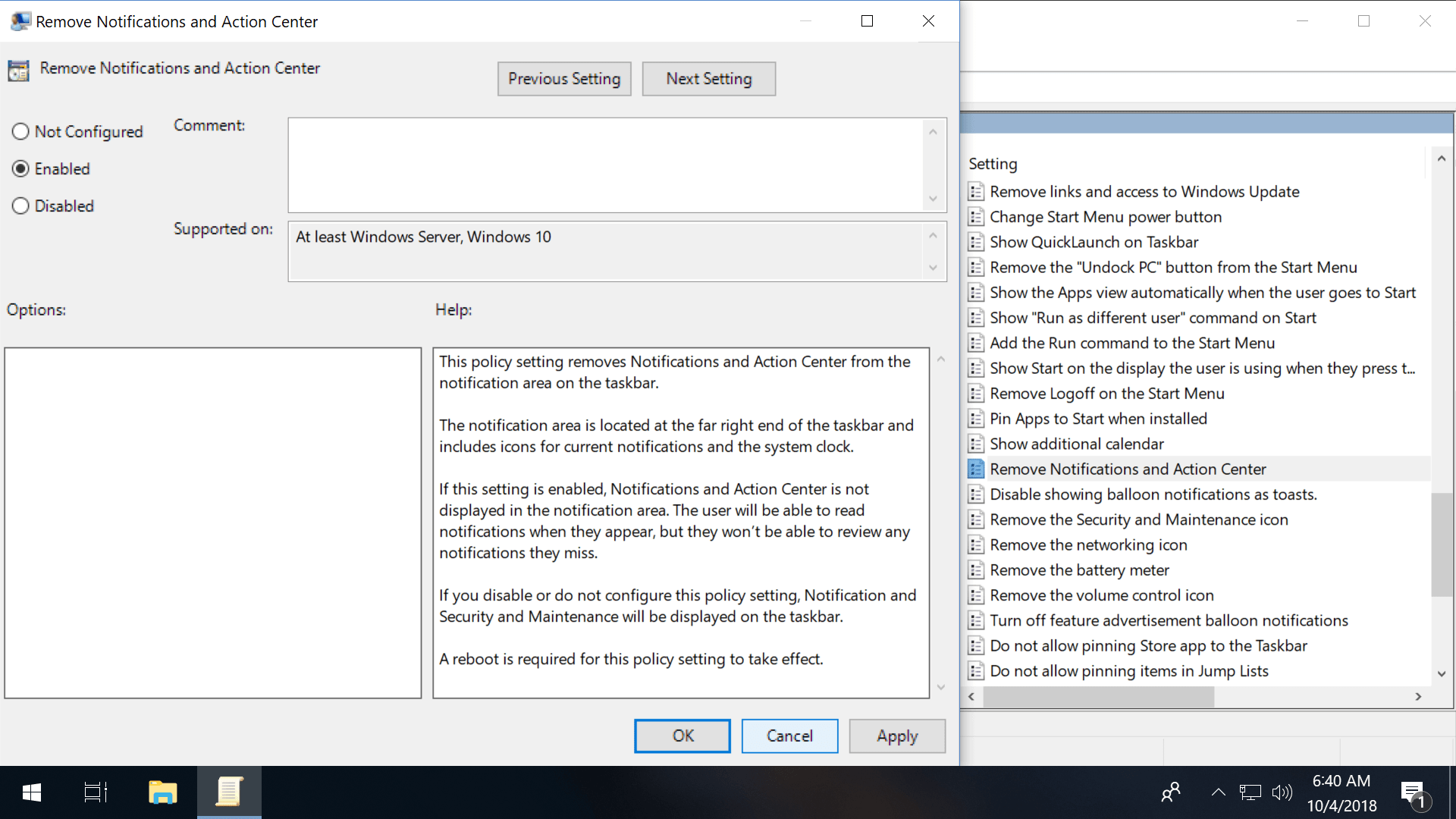
A slew of Start bill of fare/Taskbar tweaks
User Configuration > Authoritative Templates > Offset Bill of fare and Taskbar
Preclude or filibuster Windows Update
Reckoner Configuration > Administrative Templates > Windows Components > Windows Update > Defer Upgrades and Updates
Disable forced restarts
Figurer Configuration > Ambassador Templates > Windows Components > Windows Update > No auto-restart with logged on users for scheduled automatic update installations
Disable removable disks
User Configuration > Administrative Templates > System > Removable Storage Access > Removable Disks: Deny read access
Other hardware lockouts: Computer Configuration > Policies > Administrative Templates > System > Device Installation > Device Installation Restrictions
Power-related policy settings
Computer Configuration > Administrative Templates > System > Ability Management

Disable OneDrive
Calculator Configuration > Administrative Templates > Windows Components > OneDrive > Prevent the usage of OneDrive for file storage
Prevent software installations
Computer Configurations > Administrative Templates > Windows Components > Windows Installer > Disable Windows Installer
Plough Off Windows Defender
Figurer Configuration > Administrative Templates > Windows Components > Windows Defender > Plow off Windows Defender
Lock your desktop wallpaper
User Configuration > Administrative Templates > Control Panel > Personalization > Forbid Changing Desktop Background
Disable Windows 10 telemetry Open up upwards the Group Policy Editor by launching gpedit.msc as an administrator. Go through Computer Configuration > Administrative Templates > Windows Components > Data Collection and Preview Builds > Allow Telemetry
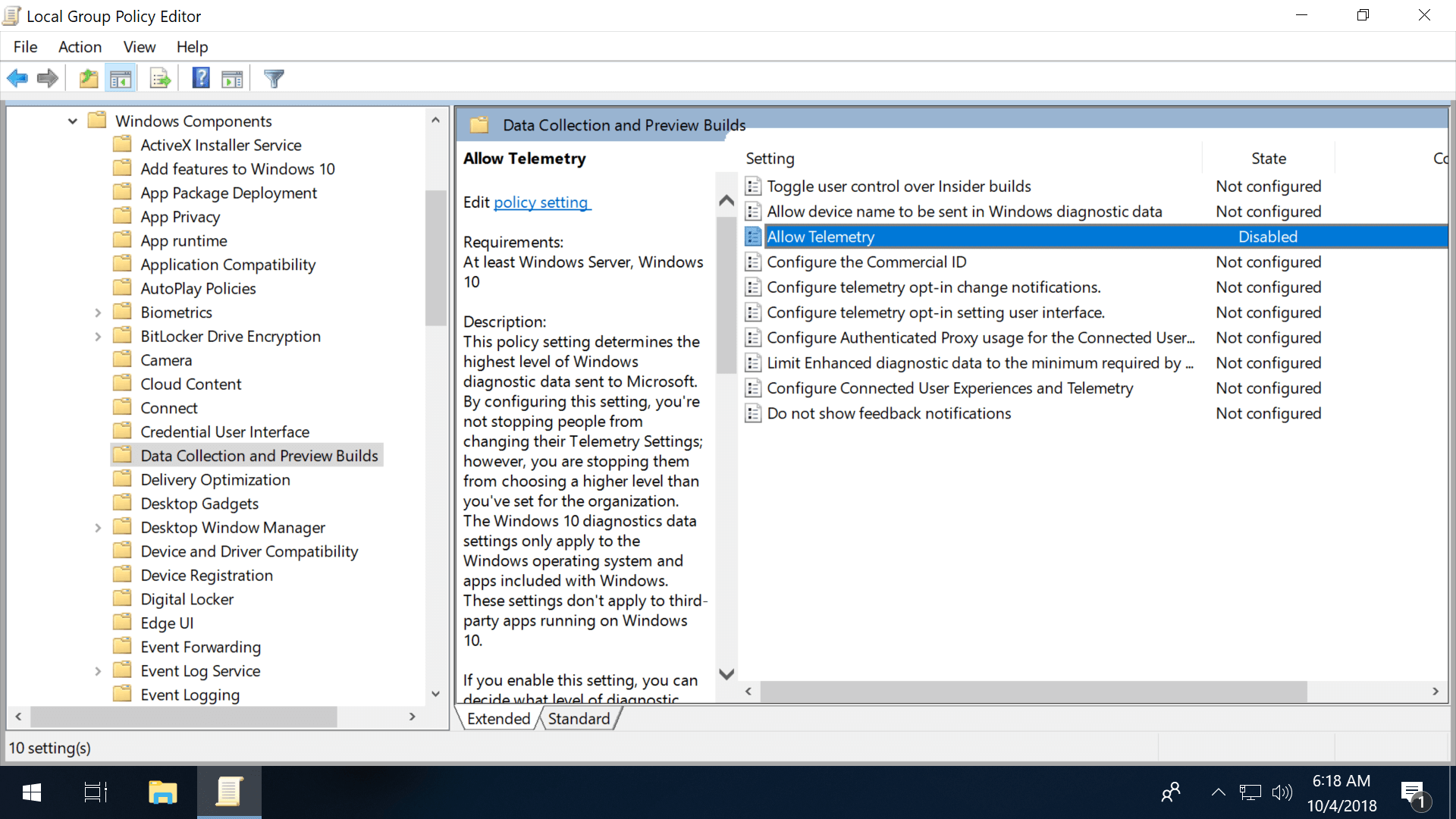
White/blacklist applications from running
Reckoner Configuration > Policies > Windows Settings > Security Settings > Application Control Policies > AppLocker
Record Windows logon attempts
Computer Configuration > Windows Settings > Security Settings > Local Policies > Audit Policy > Audit logon events (Enable Success & Failure)
Show but certain control console items
Local Reckoner Policy > User Configuration > Administrative Templates > Control Panel > Hide specified Control Panel items or Show merely specified Command Panel Item
More Useful Tips
- "Run equally Ambassador": What Does It Hateful?
- Ways to Gratuitous Up Storage Space on Windows
- Essential Apps You Should Install on a New PC Running Windows or macOS
- Get Rid of Windows 10 Ads, Office Offers and Other Annoyances
Source: https://www.techspot.com/guides/1719-group-policy-editor-windows-home/
Posted by: hulingnothey.blogspot.com


0 Response to "How to Enable the Group Policy Editor on Windows Home Editions"
Post a Comment